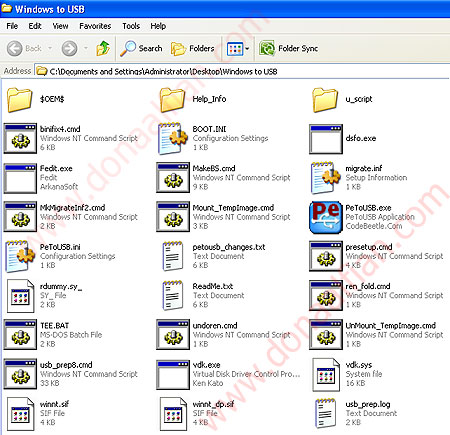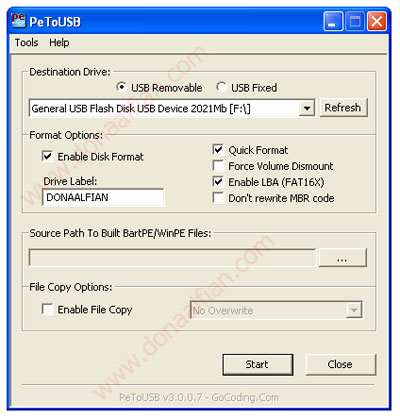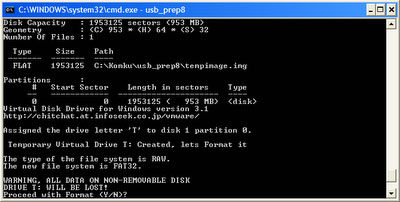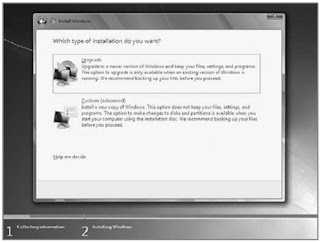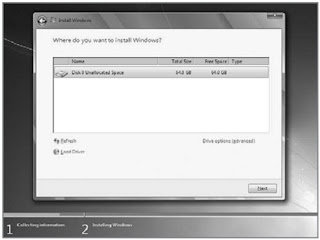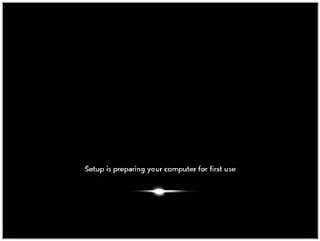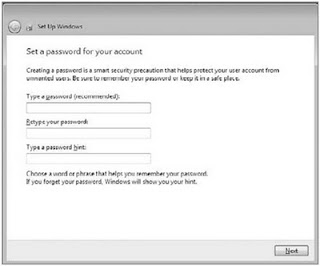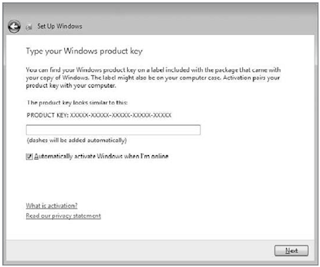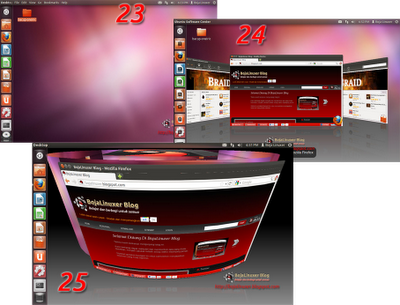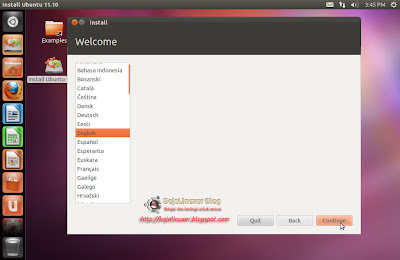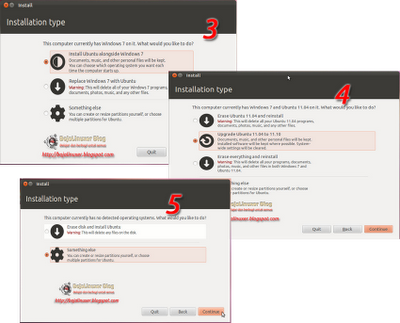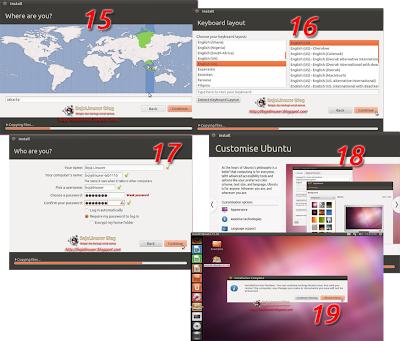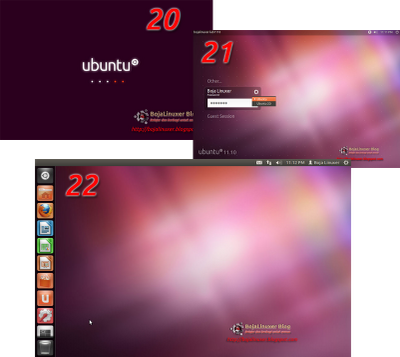Token Ring Card
Token Ring adalah sebuah cara akses jaringan berbasis teknologi ring yang pada awalnya dikembangkan dan diusulkan oleh Olaf Soderblum pada tahun 1969. Perusahaan IBM1984. Elemen kunci dari desain Token Ring milik IBM ini adalah penggunaan konektor buatan IBM sendiri ( selanjutnya membeli hak cipta dari Token Ring dan memakai akses Token Ring dalam produk IBM pada tahun proprietary), dengan menggunakan kabel twisted pair, dan memasang hub aktif yang berada di dalam sebuah jaringan komputer.


Sambungan komputer dalam topologi ring
Pada tahun 1985, Asosiasi IEEE di AS meratifikasi standar IEEE 802.5untuk protokol (cara akses) Token Ring, sehingga protokol Token Ring ini menjadi standar internasional. Pada awalnya, IBM membuat Token Ring sebagai pengganti untuk teknologi Ethernet (IEEE 802.3) yang merupakan teknologi jaringan LAN paling populer. Meskipun Token Ring lebih superior dalam berbagai segi, Token Ring kurang begitu diminati mengingat beaya implementasinya lebih tinggi jika dibandingkan dengan Ethernet.
Spesifikasi asli dari standar Token Ring adalah kemampuan pengiriman data dengan kecepatan 4 megabit per detik (4 Mbps), dan kemudian ditingkatkan empat kali lipat, menjadi 16 megabit per detik. Pada jaringan topologi ring ini, semua node yang terhubung harus beroperasi pada kecepatan yang sama. Implementasi yang umum terjadi adalah dengan menggunakan ring 4 megabit per detik sebagai penghubung antar node, sementara ring 16 megabit per detik digunakan untuk backbone jaringan.
Beberapa spesifikasi dan standar teknis Token Ring yang lain, sepertienkapsulasi Internet Protocol (IP) dan Address Resolution Protocol(ARP) dalam Token Ring dijelaskan dalam RFC 1042.
Dengan Token-Ring, peralatan network secara fisik terhubung dalam konfigurasi (topologi) ring di mana data dilewatkan dari devais/peralatan satu ke devais yang lain secara berurutan. Sebuah paket kontrol yang dikenal sebagai token akan berputar-putar dalam jaringan ring ini, dan dapat dipakai untuk pengiriman data. Devais yang ingin mentransmit data akan mengambil token, mengisinya dengan data yang akan dikirimkan dan kemudian token dikembalikan ke ring lagi. Devais penerima/tujuan akan mengambil token tersebut, lalu mengosongkan isinya dan akhirnya mengembalikan token ke pengirim lagi. Protokol semacam ini dapat mencegah terjadinya kolisi data (tumbukan antar pengiriman data) dan dapat menghasilkan performansi yang lebih baik, terutama pada penggunaan high-level bandwidth.
Ada tiga tipe pengembangan dari Token Ring dasar: Token Ring Full Duplex, switched Token Ring, dan 100VG-AnyLAN. Token Ring Full Duplex menggunakan bandwidth dua arah pada jaringan komputer. Switched Token Ring menggunakan switch yang mentransmisikan data di antara segmen LAN (tidak dalam devais LAN tunggal). Sementara, standar 100VG-AnyLAN dapat mendukung baik format Ethernet maupun Token Ring pada kecepatan 100 Mbps.
2. HUb/switch/Consentrator adalah sebuah perangkat yang menyatukan kabel-kabel network dari tiap-tiap konsentrator.
3. Jenis/Macam Kategori Kabel UTP / Unshielded Twisted Pair
Untuk Ethernet, Kabel Telepon, LocalTalk, Token Ring dan Fast Ethernet
Wed, 18/10/2006 - 3:17pm — godam64
Pengertian dan arti definisi Kabel UTP atau kabel unshielded twisted pair adalah kabel yang biasa digunakan untuk membuat jaringan atau network komputer berupa kabel yang didalamnya berisi empat (4) pasang kabel yang yang setiap pasangnya adalah kembar dengan ujung konektor RJ-45.
Type / Tipe kategori Kabel UTP / Unshielded Twisted Pair :
Kategori 1 : Untuk koneksi suara / sambungan telepon/telpon-
Kategori 2 : Untuk protocol localtalk (Apple) dengan kecepatan data hingga 4 Mbps-
Kategori 3 : Untuk protocol ethernet dengan kecepatan data hingga 10 Mbps- Kategori 4 : Untuk protocol 16 Mbps token ring (IBM) dengan kecepatan data hingga 20 Mbps-
Kategori 5 : Untuk protocol fast ethernet dengan kecepatan data hingga 100 Mbps
4. Konektor RJ-45
Konektor 8P8C alias Konektor RJ-45
Untuk menghubungkan kabel UTP dengan Ethernet, diperlukan sebuah konektor, yang bernama 8P8C, atau biasa konektor RJ-45.
Gambar Connector / Konektor 8P8C ( 8 Position 8 Connector) alias konektor RJ-45
yang belumdipakai :
Urutan Pin pada konektor RJ-45 :
Connector 8p8c alias Konektor RJ-45 yang sudah dipasang pada kabel UTP.
a.kabel stright: kabel straight adalah kabel yang sangat simpel karena untuk konfigurasi nya adalah tetap. kabel ini digunakan untuk jaringan yang melewati hub atau antar komputer tidak terhubung langsung tapi melewati sebuah media. biasanya kabel ini digunakan untuk jaringan lokal dengan hub sebagai perantaranya.

jadi intinya adalah antara pin yang satu dengan ujung yang lain urutan kabel nya sama yaitu : putih orange, orange, putih hijau, biru, biru putih, hijau, putih coklat, coklat.
b. kabel cross : kabel ini berbeda dengan kabel straight biasanya di gunakan untuk jaringan point to point atau hub pc ke pc secara langsung tanpa melewati media lain. dan antara urutan kabel pada ujung satu dengan ujung yang lain berbeda.

nah perbedaan terlihat mencolok kan kalau straight urutannya sama, tapi kalau cross berbeda. kalau ujung satu sudah urut seperti cabel staright maka ujung satunya di balik yaitu putih hijau, hijau, orange, biru, biru putih, putih orange, putih coklat, coklat.
5. Repeater
adalah suatu alat untuk menguatkan kembali sinyal listrik yang lebah.setelah menempuh perjalanan yang mungkin jauh, sinyal listrik akan mengalami pelemahan atau penurunan kekuatan sinyal dikarenakan ada beberapa faktor alam seperti interferensi.maka untuk menguatkan kembali sinyal tersebut maka gunakanlah repeater jarak maksimal untuk repeater adalah 100 m.
6. Bridge
adalah suatu alat untuk menghubungkan dua buah LAN yang berbeda.kebanyakan suatu bridge mengetahui masing-masing alamat dari tiap-tiap segmen worstation yang terhubung dalam suatu jaringan tersebut.di ibaratkan bridge ini sebagai polisi lalu lintas yang yang mengatur dipersimpangan lalu lintas pada saat jam-jam sibuk/macet.bridge tersebut mengatur agar suatu informasi diantara kedua sisi network tetap jalan dengan baik/lancar/teratur.bridge juga dapat menghubungkan dua lan yang menggunakan kabel yang berbeda.
7. Router
fungsinya hampir sama seperti bridge namun router lebih cerdas/pintar router juga berfungsi untuk mengarahkan informasi dari suatu jaringan ke suatu jaringan yang lain (Routing).karena router mampu mencari suatu jalur yang teraik(kosong/lancar) untuk menyampaikan pesan kealamat tujuannya.sementara bridge hanya mengetahui masing-masing alamat dari sebuah komputer dalam sisis jaringan, router dapat mengetahui alamat komputernya, bridge dan router yang lainya di keseluruhan jaringa.router juga dapat melihat dari pihak/sisi siapa yang sibuk dan bisa mengarahkannya dari sisis sibuk tersebut sampai tidak sibuk lagi.router biasa digunakan pada WANatau sebuah lan ingin di sambungkan kesebuah internet.kalau tidaka salahpun router dibagi dua dapat berbentuk dadicated asli ataupun berbentuk pc saja
Token Ring adalah sebuah cara akses jaringan berbasis teknologi ring yang pada awalnya dikembangkan dan diusulkan oleh Olaf Soderblum pada tahun 1969. Perusahaan IBM1984. Elemen kunci dari desain Token Ring milik IBM ini adalah penggunaan konektor buatan IBM sendiri ( selanjutnya membeli hak cipta dari Token Ring dan memakai akses Token Ring dalam produk IBM pada tahun proprietary), dengan menggunakan kabel twisted pair, dan memasang hub aktif yang berada di dalam sebuah jaringan komputer.
Sambungan komputer dalam topologi ring
Pada tahun 1985, Asosiasi IEEE di AS meratifikasi standar IEEE 802.5untuk protokol (cara akses) Token Ring, sehingga protokol Token Ring ini menjadi standar internasional. Pada awalnya, IBM membuat Token Ring sebagai pengganti untuk teknologi Ethernet (IEEE 802.3) yang merupakan teknologi jaringan LAN paling populer. Meskipun Token Ring lebih superior dalam berbagai segi, Token Ring kurang begitu diminati mengingat beaya implementasinya lebih tinggi jika dibandingkan dengan Ethernet.
Spesifikasi asli dari standar Token Ring adalah kemampuan pengiriman data dengan kecepatan 4 megabit per detik (4 Mbps), dan kemudian ditingkatkan empat kali lipat, menjadi 16 megabit per detik. Pada jaringan topologi ring ini, semua node yang terhubung harus beroperasi pada kecepatan yang sama. Implementasi yang umum terjadi adalah dengan menggunakan ring 4 megabit per detik sebagai penghubung antar node, sementara ring 16 megabit per detik digunakan untuk backbone jaringan.
Beberapa spesifikasi dan standar teknis Token Ring yang lain, sepertienkapsulasi Internet Protocol (IP) dan Address Resolution Protocol(ARP) dalam Token Ring dijelaskan dalam RFC 1042.
Dengan Token-Ring, peralatan network secara fisik terhubung dalam konfigurasi (topologi) ring di mana data dilewatkan dari devais/peralatan satu ke devais yang lain secara berurutan. Sebuah paket kontrol yang dikenal sebagai token akan berputar-putar dalam jaringan ring ini, dan dapat dipakai untuk pengiriman data. Devais yang ingin mentransmit data akan mengambil token, mengisinya dengan data yang akan dikirimkan dan kemudian token dikembalikan ke ring lagi. Devais penerima/tujuan akan mengambil token tersebut, lalu mengosongkan isinya dan akhirnya mengembalikan token ke pengirim lagi. Protokol semacam ini dapat mencegah terjadinya kolisi data (tumbukan antar pengiriman data) dan dapat menghasilkan performansi yang lebih baik, terutama pada penggunaan high-level bandwidth.
Ada tiga tipe pengembangan dari Token Ring dasar: Token Ring Full Duplex, switched Token Ring, dan 100VG-AnyLAN. Token Ring Full Duplex menggunakan bandwidth dua arah pada jaringan komputer. Switched Token Ring menggunakan switch yang mentransmisikan data di antara segmen LAN (tidak dalam devais LAN tunggal). Sementara, standar 100VG-AnyLAN dapat mendukung baik format Ethernet maupun Token Ring pada kecepatan 100 Mbps.
2. HUb/switch/Consentrator adalah sebuah perangkat yang menyatukan kabel-kabel network dari tiap-tiap konsentrator.
3. Jenis/Macam Kategori Kabel UTP / Unshielded Twisted Pair
Untuk Ethernet, Kabel Telepon, LocalTalk, Token Ring dan Fast Ethernet
Wed, 18/10/2006 - 3:17pm — godam64
Pengertian dan arti definisi Kabel UTP atau kabel unshielded twisted pair adalah kabel yang biasa digunakan untuk membuat jaringan atau network komputer berupa kabel yang didalamnya berisi empat (4) pasang kabel yang yang setiap pasangnya adalah kembar dengan ujung konektor RJ-45.
Type / Tipe kategori Kabel UTP / Unshielded Twisted Pair :
Kategori 1 : Untuk koneksi suara / sambungan telepon/telpon-
Kategori 2 : Untuk protocol localtalk (Apple) dengan kecepatan data hingga 4 Mbps-
Kategori 3 : Untuk protocol ethernet dengan kecepatan data hingga 10 Mbps- Kategori 4 : Untuk protocol 16 Mbps token ring (IBM) dengan kecepatan data hingga 20 Mbps-
Kategori 5 : Untuk protocol fast ethernet dengan kecepatan data hingga 100 Mbps
4. Konektor RJ-45
Konektor 8P8C alias Konektor RJ-45
Untuk menghubungkan kabel UTP dengan Ethernet, diperlukan sebuah konektor, yang bernama 8P8C, atau biasa konektor RJ-45.
Gambar Connector / Konektor 8P8C ( 8 Position 8 Connector) alias konektor RJ-45
yang belumdipakai :
Urutan Pin pada konektor RJ-45 :
Connector 8p8c alias Konektor RJ-45 yang sudah dipasang pada kabel UTP.
a.kabel stright: kabel straight adalah kabel yang sangat simpel karena untuk konfigurasi nya adalah tetap. kabel ini digunakan untuk jaringan yang melewati hub atau antar komputer tidak terhubung langsung tapi melewati sebuah media. biasanya kabel ini digunakan untuk jaringan lokal dengan hub sebagai perantaranya.
jadi intinya adalah antara pin yang satu dengan ujung yang lain urutan kabel nya sama yaitu : putih orange, orange, putih hijau, biru, biru putih, hijau, putih coklat, coklat.
b. kabel cross : kabel ini berbeda dengan kabel straight biasanya di gunakan untuk jaringan point to point atau hub pc ke pc secara langsung tanpa melewati media lain. dan antara urutan kabel pada ujung satu dengan ujung yang lain berbeda.
nah perbedaan terlihat mencolok kan kalau straight urutannya sama, tapi kalau cross berbeda. kalau ujung satu sudah urut seperti cabel staright maka ujung satunya di balik yaitu putih hijau, hijau, orange, biru, biru putih, putih orange, putih coklat, coklat.
5. Repeater
adalah suatu alat untuk menguatkan kembali sinyal listrik yang lebah.setelah menempuh perjalanan yang mungkin jauh, sinyal listrik akan mengalami pelemahan atau penurunan kekuatan sinyal dikarenakan ada beberapa faktor alam seperti interferensi.maka untuk menguatkan kembali sinyal tersebut maka gunakanlah repeater jarak maksimal untuk repeater adalah 100 m.
6. Bridge
adalah suatu alat untuk menghubungkan dua buah LAN yang berbeda.kebanyakan suatu bridge mengetahui masing-masing alamat dari tiap-tiap segmen worstation yang terhubung dalam suatu jaringan tersebut.di ibaratkan bridge ini sebagai polisi lalu lintas yang yang mengatur dipersimpangan lalu lintas pada saat jam-jam sibuk/macet.bridge tersebut mengatur agar suatu informasi diantara kedua sisi network tetap jalan dengan baik/lancar/teratur.bridge juga dapat menghubungkan dua lan yang menggunakan kabel yang berbeda.
7. Router
fungsinya hampir sama seperti bridge namun router lebih cerdas/pintar router juga berfungsi untuk mengarahkan informasi dari suatu jaringan ke suatu jaringan yang lain (Routing).karena router mampu mencari suatu jalur yang teraik(kosong/lancar) untuk menyampaikan pesan kealamat tujuannya.sementara bridge hanya mengetahui masing-masing alamat dari sebuah komputer dalam sisis jaringan, router dapat mengetahui alamat komputernya, bridge dan router yang lainya di keseluruhan jaringa.router juga dapat melihat dari pihak/sisi siapa yang sibuk dan bisa mengarahkannya dari sisis sibuk tersebut sampai tidak sibuk lagi.router biasa digunakan pada WANatau sebuah lan ingin di sambungkan kesebuah internet.kalau tidaka salahpun router dibagi dua dapat berbentuk dadicated asli ataupun berbentuk pc saja
PERANGKAT KERAS
Perangkat keras sebagai saluran komunikasi dalam membangun jaringan:
1. Network Interface Card (NIC)
a. Ethernet Card
b. Local Talk Connector
c. Taken Ring Card
2. HUB/konsentrator
3. Kabel UTP
4. Konektor LJ 45
a. stright kabel
b. crossover kabel
5. Repeater
6. Bridge
7. Rooter
1. Network Interface Card (NIC)
a. Ethernet Card
b. Local Talk Connector
c. Taken Ring Card
2. HUB/konsentrator
3. Kabel UTP
4. Konektor LJ 45
a. stright kabel
b. crossover kabel
5. Repeater
6. Bridge
7. Rooter