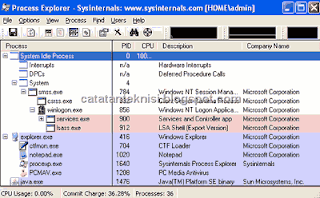Buat para pengguna Mozilla Firefox apalagi dengan komputer yg memory RAM-nya pas²an ato kecil pasti sering mengeluh karena perfomance komputer menjadi berat dan lebih lambat. Dan sudah bukan rahasia umum lagi kalo browser yg dikatakan "tercepat & terbaik" ini sangat boros dan rakus memory.
Berikut adalah tips agar Firefox Anda menjadi lebih ringan :
Langkah pertama, buka firefox dan ketikkan about:config pada address.
1. Batasi Kapasitas Cache Memori
Setiap kali Anda membuka sebuah halaman web, Firefox otomatis akan menyimpannya dalam cache memori. Secara default Firefox menggunakannya sebesar jumlah maksimal RAM yang Anda miliki. Itulah mengapa semakin banyak Anda membuka web, memori komputer Anda semakin habis. Untuk membatasinya tambahkan opsi: browser.cache.memory.capacity. Caranya klik kanan, New > Integer. Ketik browser.cache.memory.capacity, enter, masukkan angka 2048. 2048 disini artinya gunakan cache memori maksimal hanya 2 Mega. Anda bisa coba - coba dengan angka yang lain, namun usahakan merupakan kelipatan dari 1024.
2. Batasi Kapasitas Cache History
Sama seperti cache memori, hanya bedanya peruntukan cache disini oleh Firefox lebih ditujukan untuk mempercepat loading halaman saat Anda menekan tombol back dan forward pada browser. Apabila Anda jarang memakai back dan forward, ada baiknya Anda set dengan nilai kecil guna menghemat memori. Pada filter ketikkan: browser.sessionhistory.max_total_viewers, ubah nilai -1 menjadi 3. Default -1 artinya gunakan semaksimal RAM yang ada. hmm.. nilai default dari Firefox benar-benar rakus bukan?
3. Batasi Kapasitas Cache Disk
Secara default Mozilla menset ukuran cache disk sebesar 50 Mega. Tentunya ini pemborosan memori. Mensetnya menjadi 2 MB dapat memberikan performa yang positif khususnya bagi komputer dengan memori dibawah 128 MB dan harddisk model lama. Pada filter ketikkan: browser.cache.disk.capacity, ubah nilai 50000 menjadi 2000.
4. Batasi Extension/Add-Ons
Semakin banyak add-ons yang Anda gunakan, semakin besar RAM yang dihabiskan. Disable add-ons yang kurang Anda gunakan. Untuk membandingkan performa memori yang digunakan saat menggunakan dan tanpa add-ons dapat dilakukan dengan mencoba menjalankan Firefox pada kondisi safe-mode. Caranya dengan perintah: $ firefox -safe-mode. Pada pilihan yang muncul pastikan Anda beri tanda pada opsi: Disable all add-ons.
5. Disable Flash
Tahukah anda bahwa animasi flash yang di load saat Anda membuka web memakan resource RAM yang lumayan besar? Konsekuensinya adalah waktu loading menjadi lebih lambat dan berat. Bahkan pada plugin flash sebelum versi 9, resource RAM yang dipakai merupakan akumulasi dari jumlah flash yang dibuka sebelumnya. Gerah? Ada baiknya anda disable flash. Silahkan download dan install flashblock addon disini (untuk firefox > 1.5.5)
6. Disable Download History
Sebaiknya anda nonaktifkan fitur history ini. Karena semakin banyak download history yang disimpan, maka akan menurunkan performa Firefox. Apalagi bila media penyimpannya pada media removeable seperti disket. Caranya mudah, pilih menu Tools > Options > Privacy. lalu hilangkan pilihan pada “Remember what I’ve downloaded”
7. Load Yang Perlu Saja
Secara default Firefox tanpa kita sadari merusaha melakukan pre-download pada link halaman web yang mungkin akan kita klik. Hal ini meniru taktik Google yang mencache terlebih dahulu result pertama dari link pencarian yang dia temukan. Tentu cara ini hanya memboroskan bandwdith, dan performa CPU. Untuk menonaktifkan fitur ini ketik pada filter: network.prefetch-next, klik dua kali, agar nilainya menjadi false.
8. Download dan Segera Tampilkan.
Tips ini mungkin berguna buat yang tidak sabaran. Umumnya firefox akan menunggu beberapa saat setelah download untuk mulai menampilkan halaman yang dituju. Untuk memaksa Firefox agar segera menampilkan halaman web yang didownloadnya Anda bisa menset nilai: nglayout.initialpaint.delay menjadi 0. Apabila belum ada silahkan klik kanan, new > integer > nglayout.initialpaint.delay
9. Mengaktifkan Fitur config.trim_on_minimize.
Caranya klik kanan, new > boolean, ketikkan config.trim_on_minimize. Set nilainya True. Dengan cara ini setiap kali Firefox di minimize, otomatis memori yang di pakai akan dilepas / dibebaskan, sehingga dapat dipakai untuk proses aplikasi lainnya.
OK, apabila langkah - langkah diatas telah Anda kerjakan, langkah terakhir adalah me-restart Firefox kesayangan Anda.
Catatan:
Untuk melihat besar cache memory yang digunakan Firefox saat ini, dapat dilihat dengan mengetikkan about:cache pada url browser.